After Finish free domain setup in Co.cc domain, leave the page open. now open a window or new browser tab and go to the registration page standard Google Apps account by clicking here.
Step 1
On that page click on the option Administrator: I own or control this domain, then enter the domain name. Co.cc previously registered resumed click Get Started.
Step 2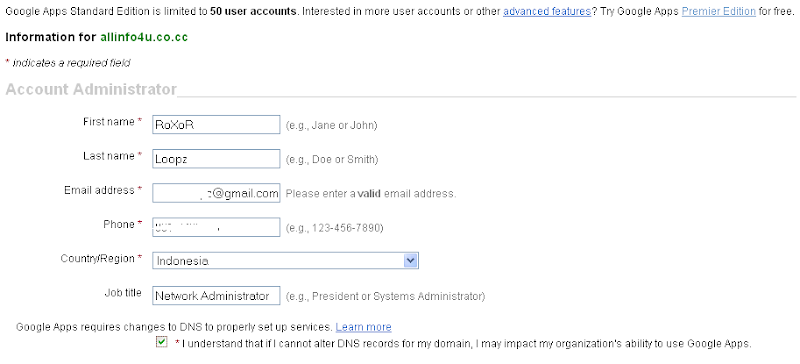
fill address, telephone, Default amount for standart account/free service google give 50 account for you. After all the required information has been input, click the Continue button.
Step 3
Next is making for the domain Administrator account which is registered. Here we enter the username and password for the administrator account. This administrator account will be used for all the Google Apps services-related domains registered, including the right to add the user. Here will also be shown the Terms and Conditions must be approved if you want to use Google Apps services. Then click the button I accept. Continue with set up.
Step 4
For the next page you can access through the address
for example, for domain allinfo4u.co.cc
then next step to verify domain ownership. see screenshoot
Next you will be entering the verification of domain ownership. There are two methods that can be selected, but for use with a Co.cc domain, here we choose how to Change your CNAME record. Here you are given instructions how to verify the method. To note is the name of the CNAME should be made as in point 2 of my selection as visible on screenshoot. To facilitate the next step,
you name CNAME make selection and copy.
*. before you click verify go to step 5
Step 5
open new browser go to Co.cc → Log-in your account → Domain Settings → Select domain → Click "Set up" box → Zone Records → Add record as below Go to manage, expand the domain name, select Edit DNS and then edit the DNS zone. open to create a CNAME record. For this we click on option 2, namely Zone Records.
Then you paste the name of the CNAME should be made before a copy of your instructions in the Google Apps page in the Host field in the domain name followed co.cc. for example for the domain entered see screenshoot. 
For Type / Pri select CNAME, and Value to enter google.com. Then click the Add button Record.
Step 6
Back to page setup in Google Apps, you can now click the Verify button. Next you will return to the Dashboard page and get the information that is being done checking domain ownership and this can take up to 48 hours. Based on my experience, the time required for that. While waiting, we proceed step that can be done following the activation email by clicking the Activate link in the email settings in the Service Dashboard. see screenshoot.
 On the next page, you will be given instructions to create MX records for domains that can be done on the settings of the domain, in this case is in the Co.cc. Here, given the table contains a list of MX Server Address with the value priorities that must be entered as the MX record. Must be observed that the order of priority herein is set up by Google, and we should not change the order of priority among the servers. If you must change this value, it must keep the sequence of a given priority.
On the next page, you will be given instructions to create MX records for domains that can be done on the settings of the domain, in this case is in the Co.cc. Here, given the table contains a list of MX Server Address with the value priorities that must be entered as the MX record. Must be observed that the order of priority herein is set up by Google, and we should not change the order of priority among the servers. If you must change this value, it must keep the sequence of a given priority.
Before clicking the button, the next step is to return to the settings page Co.cc. domain
add the MX records and priority as provided by Google at the top. For each record is the same. For Host, enter your domain name, for example allinfo4u.co.cc. For Type / Pri Priority select MX and filled according to the given Google the above, for example 10. Value to enter the MX server address is, for example ASPMX.L.GOOGLE.COM. Then click the Add button Record. see complete screenshoot. 
go back to the Google Apps page and click the button I have completed these steps and you will be taken back to the Google Apps Dashboard
check first your work :Dhttp://mail.google.com/a/allinfo4u.co.cc

February 27, 2009
Configure Free Domain 4 Google Apps Part1
Subscribe to:
Post Comments (Atom)





















thx, i'll try it first then will follow up if got missing point... ;-)
I hope that it helps ....:D next part2 ...:D
Post a Comment